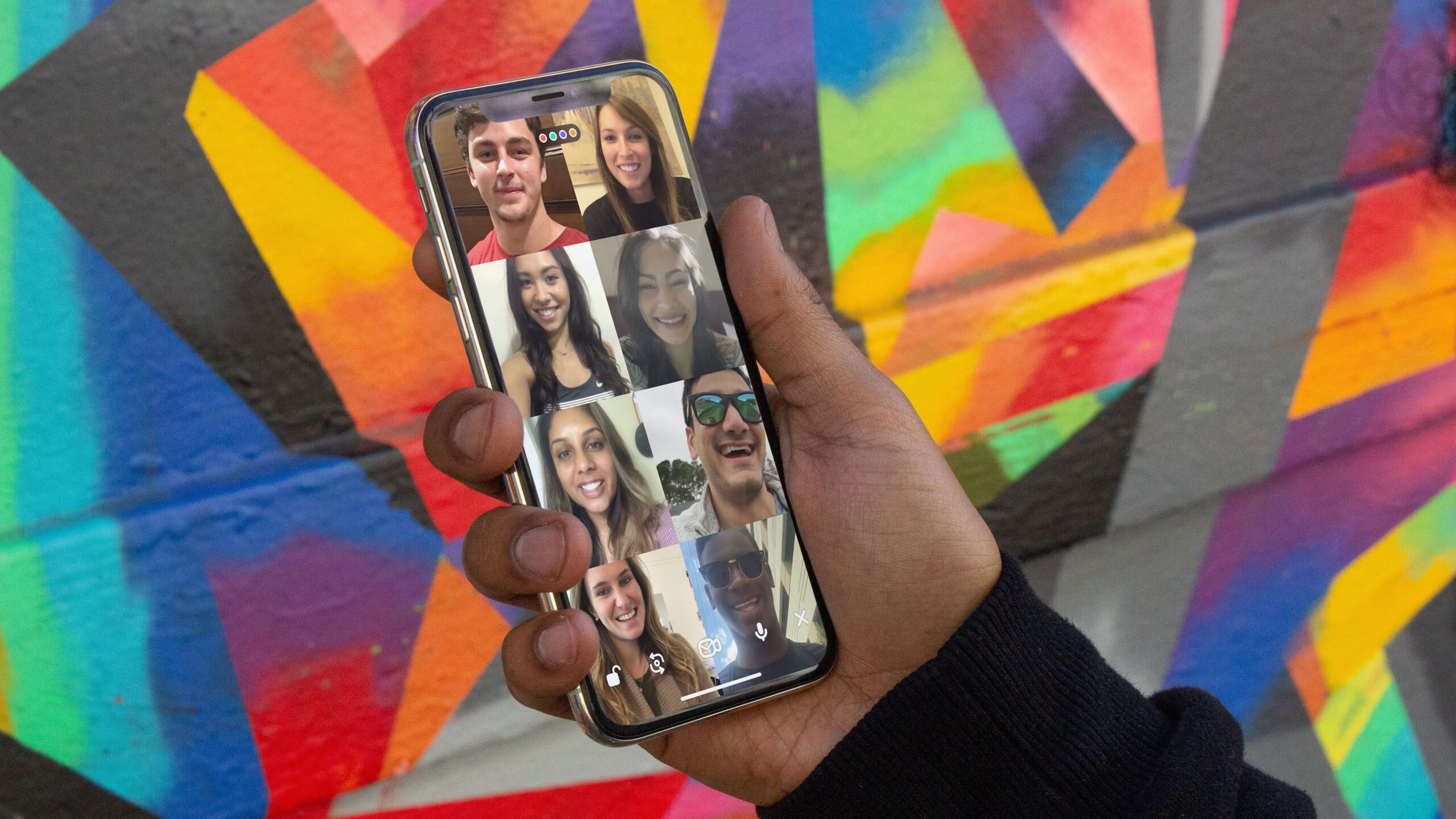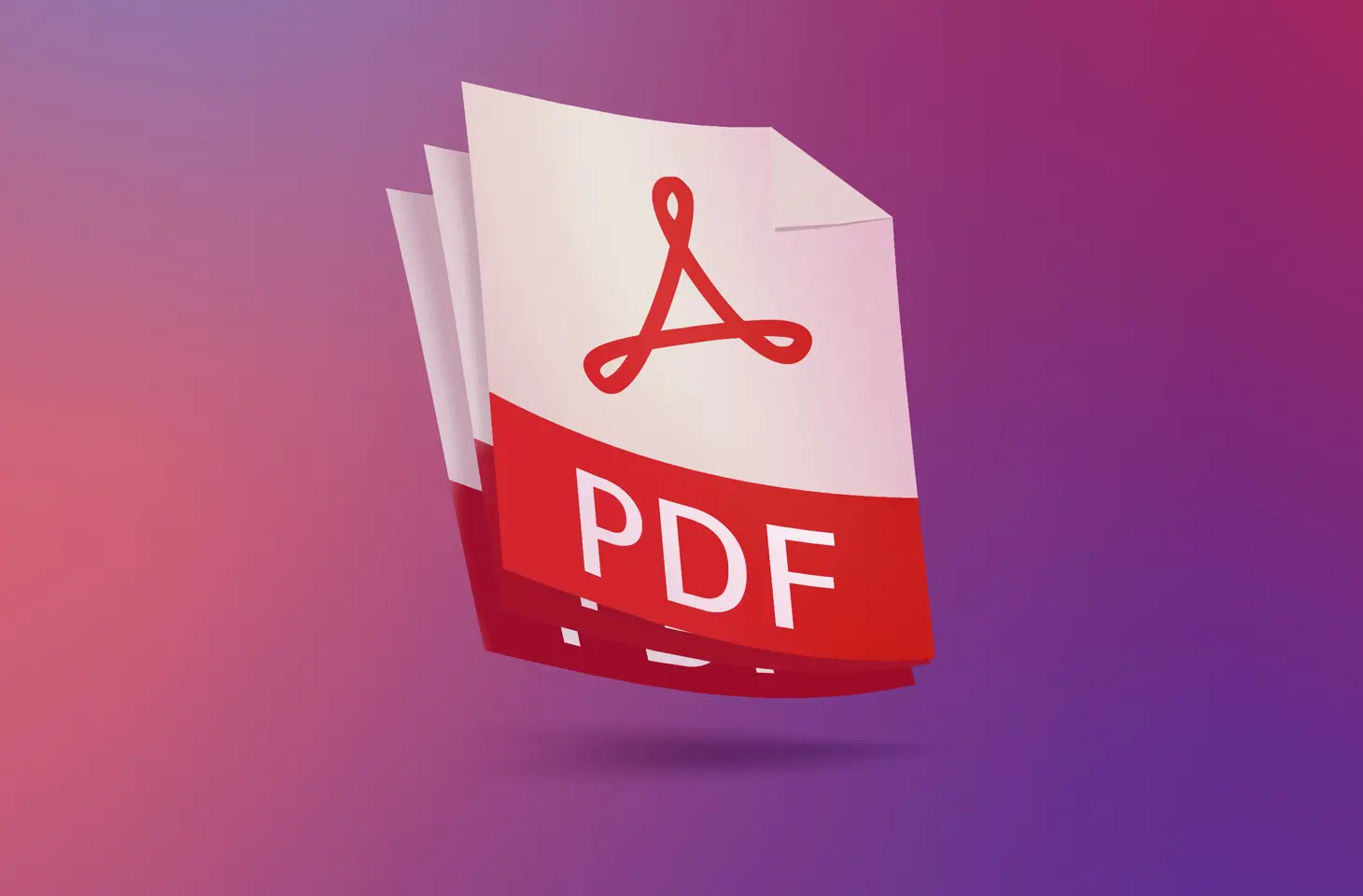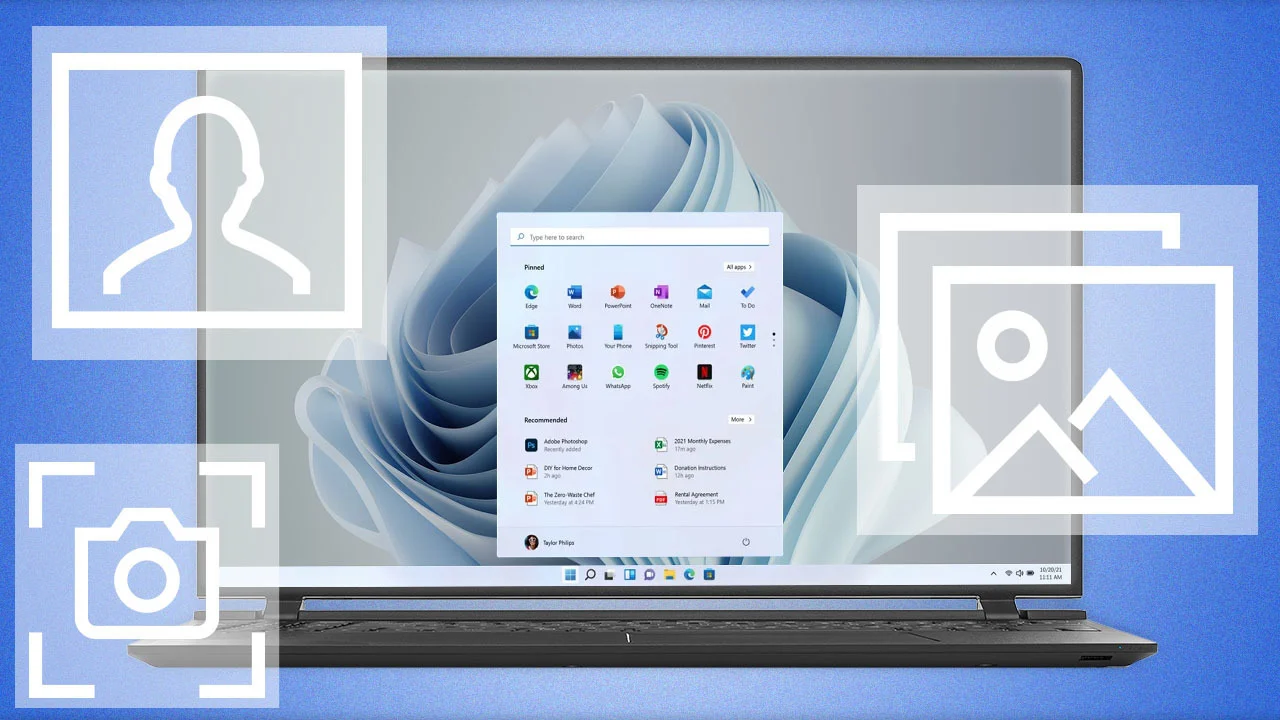Mastering Screenshots on Your HP Laptop: A Simple, Step-by-Step Guide
Every day, millions of people use HP laptops for various activities – from working on intensive projects, studying for school, to simply browsing the internet. Occasionally, you might stumble upon a piece of information, an error message, or an intriguing visual that you want to capture and save for later. That’s where taking a screenshot comes into play. This article will provide a user-friendly, step-by-step guide on how to take a screenshot on an HP laptop, while ensuring that the language is casual, clear, and easy to comprehend.
First, let’s address the elephant in the room – what exactly is a screenshot? Simply put, a screenshot is an image of whatever is visible on your computer screen at a given moment. Screenshots can be incredibly handy, especially when you need to document and share certain on-screen information with others.
On HP laptops, capturing screenshots is a walk in the park, and there are several methods you can choose from depending on your specific needs.
.jpeg)
- Whole-Screen Capture: The most straightforward way of taking a screenshot on your HP laptop involves capturing your entire screen. Here’s how to go about it:
- Locate the ‘PrtScn’ key on your keyboard. It’s usually positioned around the upper-right corner, near ‘F12’.
- Simply press the ‘PrtScn’ key. This action copies an image of your entire screen to your computer’s clipboard.
- To save this image, open an application like Microsoft Paint, Word, or an image editing tool.
- Once you’re in the application, simply paste the image using ‘Ctrl + V’.
- Now, just save the image in your desired location, and voila! You have your screenshot.
- Active Window Capture: What if you want to screenshot a specific application window instead of the whole screen? No worries, HP got you covered:
- Bring up the application or window you want to capture.
- Press ‘Alt + PrtScn’. This command takes a screenshot of the active window only.
- Just like before, paste this image into your desired application and save it.
- Snip & Sketch Tool: Want more control over the area you capture? HP laptops running Windows come with a built-in tool called Snip & Sketch. Here’s how to use it:
- Press ‘Windows + Shift + S’. Your screen will dim and a small toolbar will appear at the top.
- From the toolbar, you can choose the type of snip you want – rectangular, freeform, or full-screen.
- Select the area you want to capture, and it will be copied to your clipboard.
- Again, just paste and save this in an application of your choice.
Screenshots can be a powerful tool when it comes to preserving critical information, sharing visual instructions, or even documenting software glitches. Learning to effectively take screenshots on your HP laptop will undoubtedly enhance your computing experience, making it more productive and efficient.
Remember, practice makes perfect, so don’t shy away from capturing a few trial screenshots. In no time, you’ll be an expert, capable of grabbing the perfect screenshot for any situation that might arise in your digital world.
So, happy screenshotting with your HP laptop – capture, save, share, and elevate your digital journey!